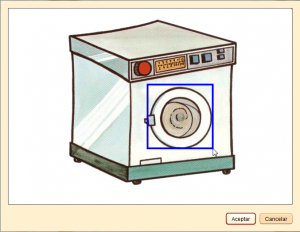Editor de Dentro-Fuera
De PatioWiki
Contenido |
Selección del tipo de ejercicio y configuración inicial
Una vez seleccionado el grupo de ejercicios Otros, seleccionar el tipo de ejercicio Dentro-fuera en el apartado Tipo de ejercicio .
Para crear el ejercicio en modo manual se deberá seleccionar la opción Manual en la parte inferior del panel de selección del tipo de ejercicio. A continuación, aparecerá el panel Opciones iniciales que permitirá seleccionar las opciones iniciales con que se empezará la creación del ejercicio:
- Idioma del ejercicio.
- Plantilla: Permite seleccionar la plantilla con la que se generará el ejercicio. La plantilla establece, entre otras cosas, cómo se distribuyen las imágenes por la pantalla durante la reproducción del ejercicio.
La siguiente imagen muestra la ventana principal del editor manual de ejercicios de Dentro-Fuera.
Descripción de paneles
Panel Imágenes
En este panel se muestran las imágenes disponibles y que podrán ser añadidas al ejercicio. La parte superior del panel permite filtrar los conceptos (o temas) y la lengua de la imagen a seleccionar. El panel inferior irá mostrando las imágenes que cumplen las condiciones de los filtros. Por último, el botón Ver detalles permite ver los detalles de las imágenes que se están mostrando.
Panel central
A la derecha del Panel Imágenes se encuentra el panel central. Este panel contiene la plantilla donde se sitúan las imágenes del ejercicio y es donde se realizan las tareas de edición.
Manejo del editor
Establecer imagen contenedora
La imagen contenedora es sobre la que el alumno deberá soltar las imágenes durante la reproducción del ejercicio. Para establecer esta imagen se debe seguir uno de los siguientes métodos:
Nota: La imagen contenedora se muestra con un borde negro más grueso que el del resto de las imágenes.
- Método 1:
- Pulsar el botón derecho del ratón sobre la casilla de la imagen contenedora.
- Seleccionar la opción Establecer imagen de fondo.
- Elegir la imagen para finalizar.
- Método 2:
- Seleccionar una imagen del panel Imágenes.
- Arrastrar la imagen sobre la casilla de la imagen contenedora y soltarla.
Seleccionar la zona donde se soltarán los objetos
Se debe seleccionar la zona de la imagen contenedora sobre la que el alumno deberá soltar los objetos. Para ello:
- Pulsar el botón derecho del ratón sobre la casilla de la imagen contenedora.
- Seleccionar la opción Establecer la zona donde se sueltan las imágenes y aparecerá una nueva ventana.
- Seleccionar la zona de la imagen pulsando sobre cualquier lugar de ella con el botón principal del ratón y, sin soltarlo, desplazar el ratón hacia la derecha o hacia abajo hasta tener seleccionada la zona deseada. Soltar el botón y pulsar Aceptar para finalizar.
Añadir una nueva imagen al ejercicio
- Seleccionar una imagen del panel Imágenes.
- Arrastrar una imagen dentro de una casilla de la plantilla en el panel central. Si hay casillas libres, la imagen debe ser soltada sobre la casilla coloreada.
Establecer estado dentro/fuera de una imagen
Las imágenes que el alumno debe introducir en la imagen contenedora se deben marcar con el estado dentro y las que no con el estado fuera.
- Pulsar con el botón derecho del ratón sobre la imagen a la que se le desea cambiar su estado.
- Seleccionar la opción Cambiar estado dentro/fuera para finalizar.
Nota: Si una imagen tiene estado dentro aparecerá rodeada con un borde de color verde.
Intercambiar la posición de dos imágenes
Pulsar con el botón principal del ratón sobre la imagen que se desea mover y, sin soltarlo, desplazarla hasta la casilla deseada, que también debe contener una imagen, y soltarla sobre ella. Las casillas intercambiarán sus imágenes.
Quitar una imagen de una casilla
- Pulsar con el botón derecho del ratón sobre la imagen que se desea quitar.
- Seleccionar la opción Quitar imagen para finalizar.
Nota: Quitar una imagen puede modificar la posición que ocupan otras imágenes dentro de la plantilla.
Quitar todas las imágenes
- Pulsar con el botón derecho del ratón sobre cualquier imagen del ejercicio.
- Seleccionar la opción Quitar todas las imágenes y confirmar para finalizar.
Configuración del ejercicio
Para configurar un ejercicio, se pulsará el botón Configurar situado en la barra de herramientas superior.
La imagen que se muestra a continuación muestra el aspecto del panel de configuración del ejercicio.
Este panel permite establecer los parámetros de configuración generales del ejercicio.
- Datos principales del ejercicio: Datos comunes a todos los ejercicios de APRENDO.
- Nombre del ejercicio: Campo obligatorio que establece el nombre del ejercicio que se está editando.
- Enunciado: Establece el enunciado asociado al ejercicio.
- Modo: Permite establecer el modo del ejercicio: Aprendizaje o Evaluación.
- Enunciado: Este sonido es el que se reproduce cuando comienza el ejercicio.
- Correcto: Cuando se pulsa sobre una imagen de un par correcto se reproduce este sonido.
- Incorrecto: Cuando se pulsa sobre una imagen de un par incorrecto se reproduce este sonido.
- Despedida: Es el sonido que se reproduce al terminar el ejercicio.
Los campos asociados a los sonidos Enunciado, Correcto, Incorrecto y Despedida se gestionan como se describe en el siguiente enlace:
Previsualizar y guardar ejercicio
Para realizar estas operaciones, seguir los siguientes enlaces: