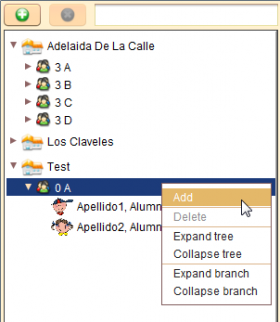User management
From PatioWiki
(Created page with 'The user management allows you to add new users to the database or to modify the existing ones. To access to the user's management panel you have to press the '''User management'…') |
|||
| Line 6: | Line 6: | ||
= Pupils = | = Pupils = | ||
| - | + | You can create, modify or delete pupils that will do the exercises of the [[APRENDO]], [[LEO]], [[ESCRIBO]] or [[TRAZO]] modules. | |
| - | + | After selecting the '''User management''' option, you have to press the '''Pupil''' button to access the pupils management. | |
| - | [[ | + | [[File:Patio_usuarios_alumnos_en.png|thumb|center|600px|User management panel.]] |
| - | + | This panel has a pupils tree on the left. It lists the schools from the database and, inside each school, there are groups that contains pupils. | |
| - | + | ||
| - | + | In the middle zone, you can see the pupils corresponding to the selection made in the tree. For example, if you select a school, all pupils from this school will be shown; while if you select just a group, only pupils from this group will be shown instead. Finally, in the right panel there will be shown all the available data for the pupil. | |
| + | Note that it is possible to change the thumbnail size and the order of the pupils displayed at the the center by using the controls at the top of the center panel. | ||
| - | |||
| + | == Add a pupil == | ||
| - | |||
| + | [[File:Edito_alumnos_popup_en.png|thumb|center|280px|Pupil's contextual menu]] | ||
| - | + | To add a new pupil, you have to select the desired group in the pupils tree and then, press the '''+''' button at the top of the tree or choose the '''Add''' option from the popup menu which appears when the tree is right clicked with the mouse. Next, you have to fill in the following fields in the panel on the right: | |
| - | ; | + | ; Name and Surnames |
| - | : | + | : Name and Surnames of pupil (the second surname is not mandatory). |
| - | ; | + | ; Date of birth |
| - | : | + | : Date of birth of pupil (use ''0/0/0'' from empty). |
| - | ; | + | ; Image |
| - | : | + | : Pupil's picture. |
| - | ; | + | ; Comments |
| - | : | + | : Additional information about pupil. |
| - | ; | + | ; Language |
| - | : | + | : Languages that pupil speaks/understands and his/her skill. |
| - | + | To confirm that a new pupil has been added, you have to press the '''Save''' button at the bottom of the panel, if you select other existing pupil, group or school instead, the addition will be discarded. | |
| - | === | + | === Modify a pupil === |
| - | + | To modify an existing pupil, you have to select her from the list and then, modify any data you want in the panel on the right. When the changes have been made, you have to confirm them by pressing the '''Save''' button. Like in the previous case, if you select other pupil, group or school, the unsaved modifications will be lost. | |
| + | == Delete a pupil == | ||
| - | + | In order to delete an existing pupil, you can do one of the three things: Select it from the list and press the '''X''' button at the top of the pupils tree; choose the '''Delete''' option from the popup menu that will appear when the tree is right clicked with the mouse; or press the '''Delete''' button in the edition panel. Finally, you have to confirm the deletion in the security dialogue which will appear on the screen. Note that if the pupil has performed some exercises in the system, her record will not be deleted. In this case, it is safer to move such pupil to a predetermined group, especially created to store inactive pupils. | |
| - | |||
| + | == Change the pupil group == | ||
| - | + | [[Archivo:Edito_cambio_de_grupo_en.png|thumb|center|230px|Change the pupil group]] | |
| - | |||
| + | The method for moving a pupil from group to group consists in dragging her from her current group in the pupils tree and dropping her over the target group. Then, a dialogue will be shown, so you can enter the '''Date of group change'''. | ||
| - | + | Keep in mind that if you enter a future date, the pupil will stay in the current group until this date has been reached. | |
| - | + | ||
| - | + | ||
[[Category:Main]] | [[Category:Main]] | ||
| - | [[Category: | + | [[Category:User and sessions management]] |
[[es: Gestión de usuarios]] | [[es: Gestión de usuarios]] | ||
Revision as of 11:43, 30 April 2013
The user management allows you to add new users to the database or to modify the existing ones. To access to the user's management panel you have to press the User management button located in the teacher's desktop.
- Note: If you don't know how to access to the teacher's desktop, you can follow this link: Access to PATIO as Teacher
Contents |
Pupils
You can create, modify or delete pupils that will do the exercises of the APRENDO, LEO, ESCRIBO or TRAZO modules. After selecting the User management option, you have to press the Pupil button to access the pupils management.
This panel has a pupils tree on the left. It lists the schools from the database and, inside each school, there are groups that contains pupils.
In the middle zone, you can see the pupils corresponding to the selection made in the tree. For example, if you select a school, all pupils from this school will be shown; while if you select just a group, only pupils from this group will be shown instead. Finally, in the right panel there will be shown all the available data for the pupil.
Note that it is possible to change the thumbnail size and the order of the pupils displayed at the the center by using the controls at the top of the center panel.
Add a pupil
To add a new pupil, you have to select the desired group in the pupils tree and then, press the + button at the top of the tree or choose the Add option from the popup menu which appears when the tree is right clicked with the mouse. Next, you have to fill in the following fields in the panel on the right:
- Name and Surnames
- Name and Surnames of pupil (the second surname is not mandatory).
- Date of birth
- Date of birth of pupil (use 0/0/0 from empty).
- Image
- Pupil's picture.
- Comments
- Additional information about pupil.
- Language
- Languages that pupil speaks/understands and his/her skill.
To confirm that a new pupil has been added, you have to press the Save button at the bottom of the panel, if you select other existing pupil, group or school instead, the addition will be discarded.
Modify a pupil
To modify an existing pupil, you have to select her from the list and then, modify any data you want in the panel on the right. When the changes have been made, you have to confirm them by pressing the Save button. Like in the previous case, if you select other pupil, group or school, the unsaved modifications will be lost.
Delete a pupil
In order to delete an existing pupil, you can do one of the three things: Select it from the list and press the X button at the top of the pupils tree; choose the Delete option from the popup menu that will appear when the tree is right clicked with the mouse; or press the Delete button in the edition panel. Finally, you have to confirm the deletion in the security dialogue which will appear on the screen. Note that if the pupil has performed some exercises in the system, her record will not be deleted. In this case, it is safer to move such pupil to a predetermined group, especially created to store inactive pupils.
Change the pupil group
thumb|center|230px|Change the pupil group
The method for moving a pupil from group to group consists in dragging her from her current group in the pupils tree and dropping her over the target group. Then, a dialogue will be shown, so you can enter the Date of group change.
Keep in mind that if you enter a future date, the pupil will stay in the current group until this date has been reached.