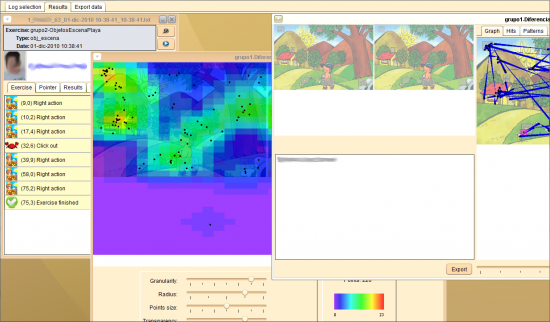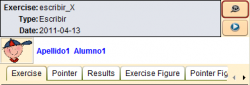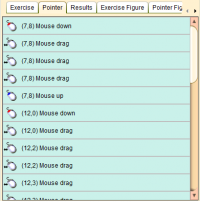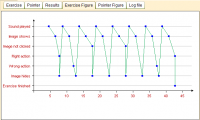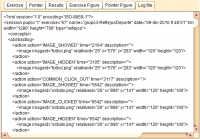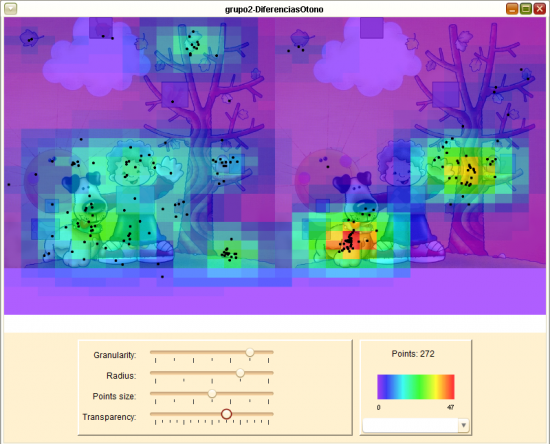Results Tab
From PatioWiki
m |
m |
||
| Line 13: | Line 13: | ||
Besides, there are two buttons in the top right corner. The first one is for watching the exercise resolution video, if it is available and the multimedia player has been configured in the [[Configuration Panel]]. The second button is used to replay the exercise using the [[Exercise Player]]. | Besides, there are two buttons in the top right corner. The first one is for watching the exercise resolution video, if it is available and the multimedia player has been configured in the [[Configuration Panel]]. The second button is used to replay the exercise using the [[Exercise Player]]. | ||
| - | Finally, there are a series of tabs that although they are commons to all analysis windows, the data showed in each of them | + | Finally, there are a series of tabs that although they are commons to all analysis windows, the data showed in each of them will be different depending on the [[:Category:Applications|Application]] and the [[:Category:Exercises|Exercise]] type: |
== Exercise Tab == | == Exercise Tab == | ||
| Line 242: | Line 242: | ||
[[File:Log_extra_analysis_en.png|right|thumb|200px|Extra tab]] | [[File:Log_extra_analysis_en.png|right|thumb|200px|Extra tab]] | ||
| - | This tab is only visible in analysis of exercises of ''[[Diferencias Exercise|Diferencias]]'' and ''[[Objetos Escena Exercise|Objetos Escena]]'' types from the [[Aprendo]] module and for exercises of ''[[Escribir Exercise|Escribir]]'' type from the [[Leo]] module. It contains a graph with the clicks made by the pupil, connected by arrows in order to show the sequence she has followed. | + | This tab is only visible in the analysis of exercises of ''[[Diferencias Exercise|Diferencias]]'' and ''[[Objetos Escena Exercise|Objetos Escena]]'' types from the [[Aprendo]] module and for exercises of ''[[Escribir Exercise|Escribir]]'' type from the [[Leo]] module. It contains a graph with the clicks made by the pupil, connected by arrows in order to show the sequence she has followed. |
Using a sliding control you can go forward or backward in time <u>so the sequence do</u>. There is other sliding control used to change the transparency of the background image of the exercise, so all points can be easily identified. | Using a sliding control you can go forward or backward in time <u>so the sequence do</u>. There is other sliding control used to change the transparency of the background image of the exercise, so all points can be easily identified. | ||
Revision as of 07:27, 18 October 2011
The Results Tab, part of the LogProcessor application, is a container of analysis windows, graphs and patterns. Each window can be individually minimized or closed, so that this tab behaves like a real workbench.
Analysis
All analysis windows have a common header which contains the Exercise name, their type and the date when they were performed. Below the header, the name and the picture of the pupil are arranged in just one line in single exercises or in several ones in multi-user exercises.
Besides, there are two buttons in the top right corner. The first one is for watching the exercise resolution video, if it is available and the multimedia player has been configured in the Configuration Panel. The second button is used to replay the exercise using the Exercise Player.
Finally, there are a series of tabs that although they are commons to all analysis windows, the data showed in each of them will be different depending on the Application and the Exercise type:
Exercise Tab
This tab shows a list with the data from the abstractLog section of a Log file.
The available info depends on the pupil's behaviour and the exercise type. Usually the abstractLog section contains data about high-level events happened during the exercise performing.
Notice that each line of the list has an event icon followed by the event time mark in seconds and a description of it. By double-clicking on a line, you can visualize the image of the image events while in sound events you can hear the sound that it represents.
More info about abstractLog events is available in the XSD Files topic.
Pointer Tab
This tab shows a list with the data from the mouseLog section of a Log file.
The available info depends on the pupil's behaviour because in the mouseLog section all low level events are recorded during the exercise performing.
Note that each line of the list has an event icon followed by the event time mark in seconds and the description of it.
More info about mouseLog events is available in the Log topic.
Results Tab
In this tab an specific analysis of the exercise is made. As a result, data shown will be different depending on the type of exercise:
Results for Emparejar Sonido-Imagen exercises
For Emparejar Sonido-Imagen exercises the following data is obtained:
- Specific Indicators
- IE-1.1: Image: Click and clicked
- IE-1.2: Image: Don't click and clicked
- IE-1.3: Image: Click and not clicked
- IE-1.4: Image: Don't click and not clicked
- IE-1.5: Without image: Don't click and clicked
- IE-1.6: Without image: Don't click and not clicked
- Common Indicators
- IC-1.1: Total of images
- IC-1.2: Average time of right image
- IC-1.3: Deviation time of right image
- IC-1.4: Average time of wrong image
- IC-1.5: Deviation time of wrong image
- IC-1.6: Exercise length
Results for Diferencias exercises
For Diferencias exercises the following data is obtained:
- Specific Indicators
- IE-2.1: Hits on differences
- IE-2.2: Clicks out of image
- IE-2.3: Clicks on the left image
- IE-2.4: Clicks on the right image
- Common Indicators
- IC-2.1: Game ended
- IC-2.2: Time of first right image
- IC-2.3: Average time of right image
- IC-2.4: Deviation time of right image
- IC-2.5: Exercise length
Results for Memoria exercises
For Memoria exercises the following data is obtained:
- Specific Indicators
- IE-3.1: Wrong clicks
- IE-3.2: Previous outside clicks
- IE-3.3: Later outside clicks
- IE-3.4: Repeated wrong clicks
- Common Indicators
- IC-3.1: Right clicks
- IC-3.2: Game ended
- IC-3.3: Time of first right image
- IC-3.4: Average time between right images
- IC-3.5: Deviation time between right images
- IC-3.6: Time of first right image
- IC-3.7: Average time between wrong images
- IC-3.8: Deviation time between wrong images
- IC-3.9: Exercise length
Results for Objetos Escena exercises
For Objetos Escena exercises the following data is obtained:
- Specific Indicators
- IE-4.1: Instructions clicks
- IE-4.2: Wrong clicks
- Common Indicators
- IC-4.1: Right clicks
- IC-4.2: First right click time
- IC-4.3: Time between right clicks
- IC-4.4: Average time between right clicks
- IC-4.5: Deviation time between right clicks
- IC-4.6: First instruction click time
- IC-4.7: Average time between clicks over instructions
- IC-4.8: Deviation time between clicks over instructions
- IC-4.9: First wrong click time
- IC-4.10: Average time between wrong clicks
- IC-4.11: Deviation time between wrong clicks * Common Indicators
Results for Reflejos exercises
For Reflejos exercises the following data is obtained:
- Specific Indicators
- IE-5.1: Total of images
- Common Indicators
- IC-5.1: Right clicks
- IC-5.2: Outside clicks
- IC-5.3: No image clicks
- IC-5.4: Average time of right clicks
- IC-5.5: Deviation time of right clicks
- IC-5.6: Average time of outside clicks
- IC-5.7: Deviation time of outside clicks
- IC-5.8: Average time of no image clicks
- IC-5.9: Deviation time of no image clicks
- IC-5.10: Average distance of outside clicks
- IC-5.11: Deviation distance of outside clicks
- IC-5.12: Exercise length
Results for Selecciona Distinta
For Selecciona Distinta exercises the following data is obtained:
- Specific Indicators
- IE-6.1: Consecutive right clicks
- IE-6.2: Repeated right clicks
- Common Indicators
- IC-6.1: Right clicks
- IC-6.2: Outside clicks
- IC-6.3: Wrong clicks
- IC-6.4: First click time
- IC-6.5: First right click time
- IC-6.6: Average time between right clicks
- IC-6.7: Deviation time between right clicks
- IC-6.8: First wrong click time
- IC-6.9: Average time between wrong clicks
- IC-6.10: Deviation time between wrong clicks
- IC-6.11: First outside click time
- IC-6.12: Average time between outside clicks
- IC-6.13: Deviation time between outside clicks
- IC-6.14: Average time between right repeated clicks
- IC-6.15: Deviation time between right repeated clicks
- IC-6.16: Exercise length
Results for Serie
For Serie exercises the following data is obtained:
- IC: Total right images
- IE: Total wrong images
- MI: Total moved images
- MTIC: Average time of right image
- DTIC: Deviation time of right image
- MTIE: Average time of wrong image
- DTIE: Deviation time of wrong image
- MTIFC: Average time outside image
- DTIFC: Deviation time of outside image
- DE: Exercise length
Results for Serie Multiusuario
For Serie Multiusuario exercises the following data is obtained:
- Single Indicators
- I.1: Total right images
- I.2: Total wrong images
- I.3: Total moved images
- I.4: Picked turns
- I.5: Given turns
- I.6: No waited turns
- I.7: Score
- Group Indicators
- G.1: Exceeded turns
- G.2: Number of players
- G.3: Placed pieces
- G.4: Group score
- G.5: Exercise length
Results for Escribir
For Escribir exercises the following data is obtained:
- Ex1: Total repeated videos
- Ex2: Exercise length
Results for Nube de Letras
For Nube de Letras exercises the following data is obtained:
- Ex1: Total token hits
- Ex2: Total token misses
- Ex3: Total identification hits
- Ex4: Total identification misses
- Ex5: Exercise length
Exercise Figure Tab
This tab contains a graph produced with the data from the abstractLog section of a Log file. The Y axis represents the exercise events, and the X axis is used for the exercise time, so it will be as long as the time pupil spent in finish the exercise.
In the same way as in the Exercise Tab the data available will change depending on the pupil behaviour and the type of exercise.
Note that the goal of this analysis is build a temporal diagram showing the pupil's actions in order to draw an visual inference from her behaviour and the order taken to finish the exercise.
More info about abstractLog events is available in the XSD Files topic.
Pointer Figure Tab
This tab contains a graph produced with the data from the mouseLog section of a Log file. The Y axis represents the pointer events, and the X axis is used for the exercise time. Like the previous tab, the length of the time axis depends on the time pupil spent in finish the exercise.
Note that this figure could be hard to read when the pupil behaves erratically without achieve the goal of the exercise.
More info about mouseLog events is available in the Log topic.
Extra Tab
This tab is only visible in the analysis of exercises of Diferencias and Objetos Escena types from the Aprendo module and for exercises of Escribir type from the Leo module. It contains a graph with the clicks made by the pupil, connected by arrows in order to show the sequence she has followed.
Using a sliding control you can go forward or backward in time so the sequence do. There is other sliding control used to change the transparency of the background image of the exercise, so all points can be easily identified.
There is other way for replay exercises like the pupil made it in first place, using the Exercise Player.
Log File Tab
In this tab, the last one, you can see the Log file coded in (XML), just in case you want check it at very low level.
Graphs
This graphical analysis only can be performed in exercises of Diferencias and Objetos Escena types because only they involve search objects in an image. This exercise is ideal to analyse the search points that pupils have clicked using the pointer device.
As the graph shows the search points made in the exercise, you can combine many exercises being all of the same type and the same window dimensions. Then, the analysis add a layer on the top of the exercise, drawing with different colours the point density for each delimited area. This representation can be modified changing the graph parameters with the sliding controls of the bottom panel:
- Granularity
- Changes the cell array dimensions.
- Radius
- Controls the influence of the neighbour cells on the value of each single cell of the array.
- Points size
- Modifies the drawing size of points.
- Transparency
- Controls the transparency level of the density layer, so background image can be gradually unveiled.
Besides, a scale is provided in order to assign to each colour of the graph the number of points that it represents. Above the scale, you can read the total number of points in the graph and below of them you can select the name of pupil which points will be highlighted. This combo box is initially in blank and it is useful only in graphs showing points of more than just one pupil.
Patterns
The exercises of Diferencias and Objetos Escena types have search points that can be interpreted like patterns. This analysis calculates the Search and Hits patterns and allows to see the combined directional graph from many pupils, all in the same window.
This window has three divisions. A graph in the top left panel where you can view the directional graph of the search point of the selected pupil; a list in the bottom left panel where you can select the pupil to be highlighted; and a panel on the right that contains three tabs inside on it:
- Graph
- Contains all directional graphs from the analysed logs in which the selected pupil from the list will be highlighted.
- Hits
- Contains all hit patterns calculated using the analysed logs.
- Patterns
- Contains all click patterns calculated using the analysed logs.
Finally, you can export in a CSV file all the patterns from the analysis using the Export button.