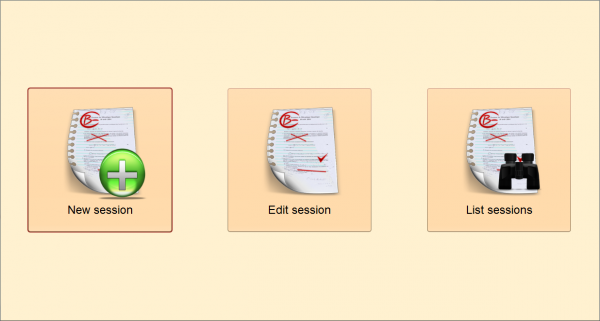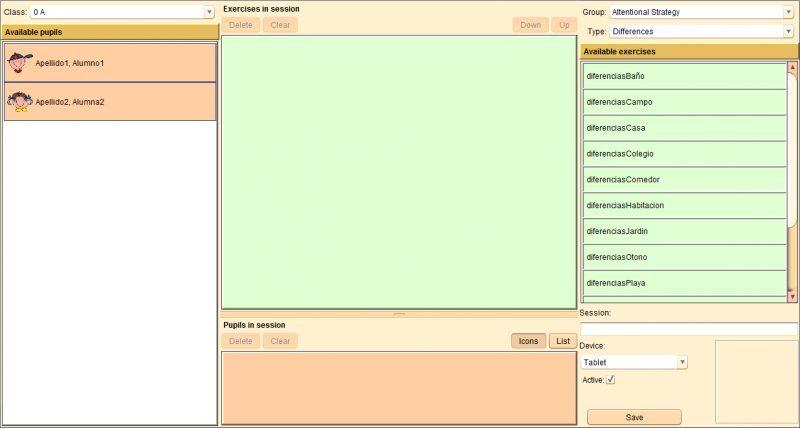Sessions
From PatioWiki
(Created page with 'A session is a set of exercises with an specific order that is presented to the student for completing them individually and sequentially. The sessions are designed by the teache…') |
|||
| (10 intermediate revisions not shown) | |||
| Line 7: | Line 7: | ||
* [[Access to PATIO as Teacher]]. | * [[Access to PATIO as Teacher]]. | ||
| - | + | At the teacher's desktop, you have to press the '''Define sessions''' button. | |
| - | [[ | + | [[File:Patio_maestro_escritorio_sesiones_en.png|thumb|center|600px|'''Define sessions''' button.]] |
| - | + | If there are more than one school in the database, the next panel the school will appear to select the school. | |
| - | [[ | + | [[File:Patio_seleccionar_escuela_en.png|thumb|center|600px|Select the school.]] |
| - | + | Next, the tool will show the '''Define sessions''' panel, as it is shown in the following image. | |
| - | [[ | + | [[File:Patio_maestro_definir_sesiones_en.png|thumb|center|600px|Define sessions panel.]] |
| - | = | + | = New session = |
| - | + | If you want to create new sessions, you have to press the '''New session''' button located in the '''Define sessions''' panel. | |
| - | [[ | + | [[File:Patio_maestro_crear_sesion_en.png|thumb|center|800px|New session panel.]] |
| - | + | To add a new session: | |
| - | + | ||
| - | + | ||
| - | + | ||
| - | + | ||
| - | + | ||
| - | + | ||
| - | + | ||
| - | + | ||
| - | + | ||
| - | + | * Select a <b>Class</b> in the combobox at the top left corner of the window. | |
| - | * | + | * Drag the selected pupils from the <b>Available pupils</b> list and drop them into the <b>Pupils in session</b> panel to add them to the current session. |
| - | * | + | * Select a least one pupil to assign them exercises. |
| - | * | + | * Select <b>Group</b> and <b>Type</b> in the comboboxes at the top right of the window. |
| + | * Drag the selected exercises into the <b>Exercises in session</b> panel. | ||
| + | * You can change the exercise status. If the pupil has not completed the exercise yet, the exercise should be '''Pending''', otherwise, it should be '''Completed'''. In order to set the exercuse status, you have to select the exercises at the center panel and press the right button of the mouse. Select the '''State''' option to finish. | ||
| + | * You can change the exercise mode ('''Learning''' or '''Evaluation'''). In order to set the exercise mode, you have to select the exercises at the center panel and press the right button of the mouse. Select the '''Learning''' or '''Evaluation''' option to finish. | ||
| + | * Press the right button of the mouse over the center panel and select the '''Apply''' option in order to assign the exercises to the selected pupils. You can also select the '''Apply to all''' option to assign the exercises to all the pupils of the '''Pupils in session''' panel. | ||
| + | * When you finish the configuration of the session, you have to add the session name in the panel at the bottom right corner of the window. Additionally, you can add an image to the session and finally, press the <b>Save</b> button. | ||
| - | + | When you select <b>Exercises in session</b>: | |
| - | + | <ul> | |
| + | <li>Using the <b>SPACE</b> key you can toggle between <b>Pending</b> y <b>Completed</b>.</li> | ||
| + | <li>Using the <b>A</b> and <b>E</b> keys you can change between <b>Learning</b> and <b>Evaluation</b> modes.</li> | ||
| + | <li>Using the <b>CTRL+DEL</b> keys you can remove exercises from the session.</li> | ||
| + | <li>And using the <b>CTRL+UP ARROW</b> and <b>CTRL+DOWN ARROW</b> keys you can move an exercise upwards and down respectively.</li> | ||
| + | </ul> | ||
| + | When you select <b>Pupils in session</b>: | ||
| + | <ul> | ||
| + | <li>Using the <b>DEL</b> key you can remove them from the session. | ||
| + | </li> | ||
| + | </ul> | ||
| - | |||
| - | + | = Edit session = | |
| + | To edit already existing sessions, you have to press the '''Edit session''' button located at the '''Define sessions''' panel. | ||
| - | |||
| + | [[File:Patio_maestro_editar_sesion_en.png|thumb|center|800px|Edit session panel.]] | ||
| - | |||
| - | |||
| - | |||
| - | |||
| - | |||
| - | |||
| - | |||
| - | |||
| - | |||
| - | |||
| - | |||
| - | + | To modify an existing session: | |
| - | + | ||
| - | + | ||
| - | + | ||
| - | + | ||
| - | + | * Select a <b>Session</b> in the combobox in panel at the bottom right corner of the window. | |
| - | * | + | * Drag the selected pupils from the <b>Available pupils</b> list and drop them into the <b>Pupils in session</b> panel to add them to the current session. |
| + | * Select a least one pupil to assign them exercises. | ||
| + | * Select <b>Group</b> and <b>Type</b> in the comboboxes at the top right of the window. | ||
| + | * Drag the selected exercises into the <b>Exercises in session</b> panel. | ||
| + | * You can change the exercise status. If the pupil has not completed the exercise yet, the exercise should be '''Pending''', otherwise, it should be '''Completed'''. In order to set the exercuse status, you have to select the exercises at the center panel and press the right button of the mouse. Select the '''State''' option to finish. | ||
| + | * You can change the exercise mode ('''Learning''' or '''Evaluation'''). In order to set the exercise mode, you have to select the exercises at the center panel and press the right button of the mouse. Select the '''Learning''' or '''Evaluation''' option to finish. | ||
| + | * Press the right button of the mouse over the center panel and select the '''Apply''' option in order to assign the exercises to the selected pupils. You can also select the '''Apply to all''' option to assign the exercises to all the pupils of the '''Pupils in session''' panel. | ||
| + | * You can change the image of the session at the lower-right panel (double click). | ||
| + | * When you have finished, do not forget to press the <b>Save</b> button. | ||
| + | When you select <b>Exercises in session</b>: | ||
| + | <ul> | ||
| + | <li>Using the <b>SPACE</b> key you can toggle between <b>Pending</b> y <b>Completed</b>.</li> | ||
| + | <li>Using the <b>A</b> and <b>E</b> keys you can change between <b>Learning</b> and <b>Evaluation</b> modes.</li> | ||
| + | <li>Using the <b>CTRL+DEL</b> keys you can remove exercises from the session.</li> | ||
| + | <li>And using the <b>CTRL+UP ARROW</b> and <b>CTRL+DOWN ARROW</b> keys you can move an exercise upwards and down respectively.</li> | ||
| + | </ul> | ||
| + | When you select <b>Pupils in session</b>: | ||
| + | <ul> | ||
| + | <li>Using the <b>DEL</b> key you can remove them from the session. | ||
| + | </li> | ||
| + | </ul> | ||
| - | |||
| - | + | = List sessions = | |
| + | To access the '''List sessions''' panel you have to press the '''List sessions''' button located at the '''Define Sessions''' panel. | ||
| - | |||
| - | + | [[File:Patio_maestro_listado_sesiones_en.png|thumb|center|800px|List sessions panel.]] | |
| - | + | ||
| - | + | ||
| - | + | ||
| - | + | ||
| - | + | ||
| + | To check the session contents: | ||
| + | <ul> | ||
| + | <li>Select a <b>Class</b> in the combobox at the top left corner of the window.</li> | ||
| + | <li>Select a Session in the <b>Sessions List</b>.</li> | ||
| + | <li>Select <b>Exercises in session</b> to see the pupils assigned to them in the panel at the bottom of the window. | ||
| + | Notice that detailed information is also shown in the <b>Information</b> panel on the right of the window.</li> | ||
| + | <li>Select a <b>Pupil</b> in the bottom panel to see what exercises he or she has assigned.</li> | ||
| + | </ul> | ||
| + | Press the key <b>Esc</b> to deselect exercises or pupils in each panel in order to show all the contents without filtering. | ||
[[Category:Main]] | [[Category:Main]] | ||
| - | [[Category: | + | [[Category:User and sessions management]] |
| + | [[es:Definición de sesiones]] | ||
Current revision as of 08:25, 2 May 2013
A session is a set of exercises with an specific order that is presented to the student for completing them individually and sequentially. The sessions are designed by the teacher by selecting the exercises from the system and the order in which they will appear.
Contents |
Access to the Define sessions panel
The teacher has to access to his/her desktop in order to manage the sessions. If you don't know how to access to the desktop of the teacher you can follow the next link.
At the teacher's desktop, you have to press the Define sessions button.
If there are more than one school in the database, the next panel the school will appear to select the school.
Next, the tool will show the Define sessions panel, as it is shown in the following image.
New session
If you want to create new sessions, you have to press the New session button located in the Define sessions panel.
To add a new session:
- Select a Class in the combobox at the top left corner of the window.
- Drag the selected pupils from the Available pupils list and drop them into the Pupils in session panel to add them to the current session.
- Select a least one pupil to assign them exercises.
- Select Group and Type in the comboboxes at the top right of the window.
- Drag the selected exercises into the Exercises in session panel.
- You can change the exercise status. If the pupil has not completed the exercise yet, the exercise should be Pending, otherwise, it should be Completed. In order to set the exercuse status, you have to select the exercises at the center panel and press the right button of the mouse. Select the State option to finish.
- You can change the exercise mode (Learning or Evaluation). In order to set the exercise mode, you have to select the exercises at the center panel and press the right button of the mouse. Select the Learning or Evaluation option to finish.
- Press the right button of the mouse over the center panel and select the Apply option in order to assign the exercises to the selected pupils. You can also select the Apply to all option to assign the exercises to all the pupils of the Pupils in session panel.
- When you finish the configuration of the session, you have to add the session name in the panel at the bottom right corner of the window. Additionally, you can add an image to the session and finally, press the Save button.
When you select Exercises in session:
- Using the SPACE key you can toggle between Pending y Completed.
- Using the A and E keys you can change between Learning and Evaluation modes.
- Using the CTRL+DEL keys you can remove exercises from the session.
- And using the CTRL+UP ARROW and CTRL+DOWN ARROW keys you can move an exercise upwards and down respectively.
When you select Pupils in session:
- Using the DEL key you can remove them from the session.
Edit session
To edit already existing sessions, you have to press the Edit session button located at the Define sessions panel.
To modify an existing session:
- Select a Session in the combobox in panel at the bottom right corner of the window.
- Drag the selected pupils from the Available pupils list and drop them into the Pupils in session panel to add them to the current session.
- Select a least one pupil to assign them exercises.
- Select Group and Type in the comboboxes at the top right of the window.
- Drag the selected exercises into the Exercises in session panel.
- You can change the exercise status. If the pupil has not completed the exercise yet, the exercise should be Pending, otherwise, it should be Completed. In order to set the exercuse status, you have to select the exercises at the center panel and press the right button of the mouse. Select the State option to finish.
- You can change the exercise mode (Learning or Evaluation). In order to set the exercise mode, you have to select the exercises at the center panel and press the right button of the mouse. Select the Learning or Evaluation option to finish.
- Press the right button of the mouse over the center panel and select the Apply option in order to assign the exercises to the selected pupils. You can also select the Apply to all option to assign the exercises to all the pupils of the Pupils in session panel.
- You can change the image of the session at the lower-right panel (double click).
- When you have finished, do not forget to press the Save button.
When you select Exercises in session:
- Using the SPACE key you can toggle between Pending y Completed.
- Using the A and E keys you can change between Learning and Evaluation modes.
- Using the CTRL+DEL keys you can remove exercises from the session.
- And using the CTRL+UP ARROW and CTRL+DOWN ARROW keys you can move an exercise upwards and down respectively.
When you select Pupils in session:
- Using the DEL key you can remove them from the session.
List sessions
To access the List sessions panel you have to press the List sessions button located at the Define Sessions panel.
To check the session contents:
- Select a Class in the combobox at the top left corner of the window.
- Select a Session in the Sessions List.
- Select Exercises in session to see the pupils assigned to them in the panel at the bottom of the window. Notice that detailed information is also shown in the Information panel on the right of the window.
- Select a Pupil in the bottom panel to see what exercises he or she has assigned.
Press the key Esc to deselect exercises or pupils in each panel in order to show all the contents without filtering.