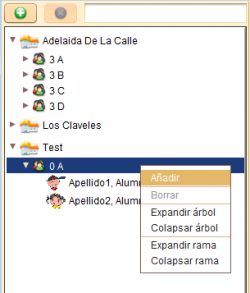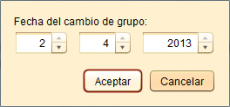Gestión de usuarios
De PatioWiki
m |
(→Añadir un alumno) |
||
| (5 ediciones intermedias no se muestran.) | |||
| Línea 1: | Línea 1: | ||
La gestión de usuarios permite añadir nuevos usuarios o modificar usuarios ya existentes en la base de datos. Para acceder a la gestión de usuarios se debe pulsar el botón '''Gestión de usuarios''' situado en el escritorio de trabajo del maestro. | La gestión de usuarios permite añadir nuevos usuarios o modificar usuarios ya existentes en la base de datos. Para acceder a la gestión de usuarios se debe pulsar el botón '''Gestión de usuarios''' situado en el escritorio de trabajo del maestro. | ||
| - | |||
* '''Nota:''' Puede consultar cómo acceder al escritorio del maestro en el siguiente enlace: [[Acceso a PATIO como maestro]] | * '''Nota:''' Puede consultar cómo acceder al escritorio del maestro en el siguiente enlace: [[Acceso a PATIO como maestro]] | ||
| Línea 7: | Línea 6: | ||
= Alumnos = | = Alumnos = | ||
| - | Se pueden crear, modificar o eliminar alumnos que luego estarán disponibles para realizar los ejercicios de | + | Se pueden crear, modificar o eliminar alumnos que luego estarán disponibles para realizar los ejercicios de [[APRENDO]], [[LEO]], [[ESCRIBO]] o [[TRAZO]]. |
Tras seleccionar la opción '''Gestión de usuarios''', se deberá pulsar sobre el tipo de usuario '''Alumno''' para acceder a la gestión de alumnos. | Tras seleccionar la opción '''Gestión de usuarios''', se deberá pulsar sobre el tipo de usuario '''Alumno''' para acceder a la gestión de alumnos. | ||
| Línea 23: | Línea 22: | ||
| - | [[Archivo:Edito_alumnos_popup_es.png|thumb|center| | + | [[Archivo:Edito_alumnos_popup_es.png|thumb|center|250px|Menú contextual Alumnos]] |
| Línea 41: | Línea 40: | ||
Para confirmar la creación del alumno se debe pulsar el botón '''Guardar''', por el contrario si se pulsa sobre otro alumno, un grupo o una escuela, la operación quedará automáticamente anulada. | Para confirmar la creación del alumno se debe pulsar el botón '''Guardar''', por el contrario si se pulsa sobre otro alumno, un grupo o una escuela, la operación quedará automáticamente anulada. | ||
| + | == Modificar un alumno == | ||
| - | + | Para modificar un alumno, seleccionarlo en la lista de alumnos y a continuación modificar los datos que se desee dentro del panel lateral derecho. Una vez que se hayan realizado los cambios deseados, estos se confirmarán pulsando sobre el botón '''Guardar'''. Al igual que en el caso anterior si se pulsa sobre otro alumno, grupo o escuela, las modificaciones no guardadas se perderán. | |
| - | + | ||
| - | Para modificar un alumno | + | |
== Eliminar un alumno == | == Eliminar un alumno == | ||
| - | Para borrar un alumno ya creado | + | Para borrar un alumno ya creado, seleccionarlo en la lista de alumnos y pulsar en el botón '''X''' situado sobre el árbol de alumnos, seleccionar la opción '''Borrar''' en el menú contextual o bien pulsar sobre el botón '''Borrar''' del panel de edición. Por último se deberá confirmar la pregunta de seguridad que se visualiza antes de proceder con la eliminación. Nótese que si el alumno ha realizado ejercicios en el sistema no podrá eliminarse siendo más seguro cambiarlo a un grupo predefinido en donde se depositarán los alumnos dados de baja. |
| Línea 63: | Línea 61: | ||
[[Category:Main]] | [[Category:Main]] | ||
[[Category:Gestión de usuarios y sesiones]] | [[Category:Gestión de usuarios y sesiones]] | ||
| - | [[en: | + | [[en: User management]] |
última version al 11:52 30 abr 2013
La gestión de usuarios permite añadir nuevos usuarios o modificar usuarios ya existentes en la base de datos. Para acceder a la gestión de usuarios se debe pulsar el botón Gestión de usuarios situado en el escritorio de trabajo del maestro.
- Nota: Puede consultar cómo acceder al escritorio del maestro en el siguiente enlace: Acceso a PATIO como maestro
Contenido |
Alumnos
Se pueden crear, modificar o eliminar alumnos que luego estarán disponibles para realizar los ejercicios de APRENDO, LEO, ESCRIBO o TRAZO. Tras seleccionar la opción Gestión de usuarios, se deberá pulsar sobre el tipo de usuario Alumno para acceder a la gestión de alumnos.
Este panel se encuentra dividido a la izquierda en el árbol de alumnos en donde se visualizan las escuelas, dentro de ellas se encuentran los grupos y dentro de cada grupo, los alumnos.
En la región central se presentan los alumnos contenidos en la selección realizada en el árbol, esto es, si se selecciona una escuela se visualizarán todos los alumnos de esa escuela, mientras que si se selecciona un grupo se visualizarán sólo los alumnos de ese grupo. Por último en el panel de la derecha se visualizarán los datos del alumno seleccionado en la lista.
Obsérvese la posibilidad de cambiar el tamaño de la visualización así como la ordenación de los alumnos en la lista central utilizando los controles situados en el la parte superior de la pestaña.
Añadir un alumno
Para añadir un nuevo alumno, se deberá seleccionar el grupo deseado en el árbol de alumnos y a continuación pulsar sobre el botón + ubicado sobre el árbol de alumnos o bien seleccionar la opción Añadir del menú contextual que se visualiza al hacer clic con el botón secundario del ratón sobre el árbol. A continuación se deberán llenar los valores para los campos que forman parte de un alumno y que se encuentran en el panel de la derecha:
- Nombre y Apellidos
- Nombre y apellidos del alumno (el segundo apellido es opcional).
- Fecha de nacimiento
- La fecha de nacimiento del alumno (si no se va a indicar se la deberá dejar en 0/0/0).
- Imagen
- Foto del alumno.
- Comentarios
- Información extra sobre el alumno.
- Lengua
- Los idiomas que el alumno habla/entiende y su nivel.
Para confirmar la creación del alumno se debe pulsar el botón Guardar, por el contrario si se pulsa sobre otro alumno, un grupo o una escuela, la operación quedará automáticamente anulada.
Modificar un alumno
Para modificar un alumno, seleccionarlo en la lista de alumnos y a continuación modificar los datos que se desee dentro del panel lateral derecho. Una vez que se hayan realizado los cambios deseados, estos se confirmarán pulsando sobre el botón Guardar. Al igual que en el caso anterior si se pulsa sobre otro alumno, grupo o escuela, las modificaciones no guardadas se perderán.
Eliminar un alumno
Para borrar un alumno ya creado, seleccionarlo en la lista de alumnos y pulsar en el botón X situado sobre el árbol de alumnos, seleccionar la opción Borrar en el menú contextual o bien pulsar sobre el botón Borrar del panel de edición. Por último se deberá confirmar la pregunta de seguridad que se visualiza antes de proceder con la eliminación. Nótese que si el alumno ha realizado ejercicios en el sistema no podrá eliminarse siendo más seguro cambiarlo a un grupo predefinido en donde se depositarán los alumnos dados de baja.
Cambiar de grupo a un alumno
El método para cambiar a un alumno de grupo consiste en arrastrarlo desde su ubicación actual en el árbol de alumnos y soltarlo sobre el grupo destino. Acto seguido se visualizará una ventana en la cual se deberá introducir la Fecha del cambio de grupo.
Se debe tener en cuenta que si se introduce una fecha posterior a la actual, el alumno seguirá visualizándose dentro del grupo original hasta que se alcance la fecha introducida.