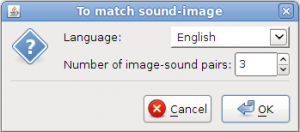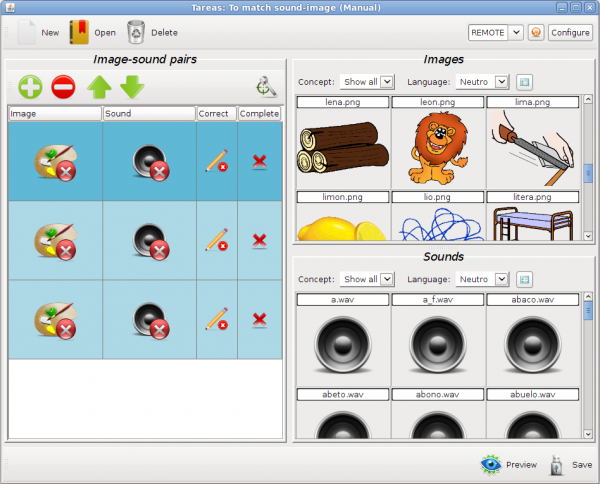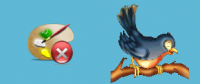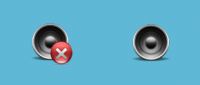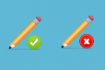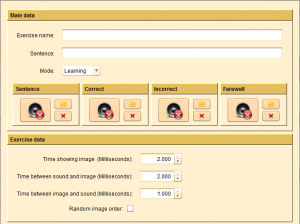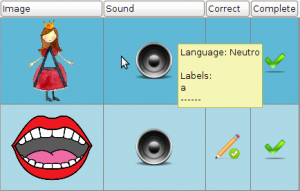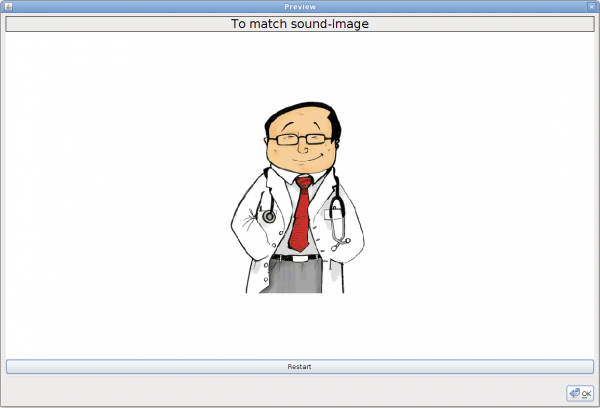To match sound-image
From PatioWiki
Contents |
Manual editor
On the one hand, if you start this editor to create a new exercise, the next window will appear.
In that window, you will be able to select the exercuse language and the number of empty image-sound pairs that will be added to the new exercise.
On the other hand, if you start this editor to open an already existing exercise, the manual editor will be shown with all the information about the exercise.
Components
The following image shows the main window of the "To pair sound-image" exercises manual editor.
As it is observed in the previous image, the exercises edition zone contains three panels: Image-sound Pairs , Images and Sounds .
Image-sound pairs panel
At the top of this panel there is a toolbar that allows to make operations on the pairs and also to change the exercise configuration parameters.
Under that toolbar, the image-sound pairs that have been already added to the exercise are shown. Every row represents an image-sound pair of the exercise. This panel also contains four columns that describes the current state of every pair: Image , Sound , Correct and Complete .
- Image: It shows the image associated with every pair.
In the previous image, the left figure indicates that the pair doesn't has an associated image and the right figure shows the pair associated image.
- Sound: It shows the sound that is associated with every pair.
If the left figure appears at the Sound column of a pair, it means that the pair doesn't has an associated sound. If the one that appears is the right figure it means that the pair has an associated sound.
- Correct: A correct pair is a pair in which the image corresponds with the sound. The child should press it to succeed.
In the previous image, the figure on the left side indicates that the pair is correct and the figure on the right that it is incorrect.
- Complete: A pair is complete when it has associated image and sound.
In the previous image, the figure on the left side indicates that the pair is complete and the figure on the right that it is incomplete.
Images panel
The available images are shown in this panel and they can be associated with the image-sound pairs that have already been added to the Image-sound pairs panel. The top part of this panel allows you to filter the concepts (or topics) and the image language that you want to select. The lower panel will be showing the images that fulfill the conditions of the filters. If you press the "View details" button located to the right of the filters, additional information of the images will be shown.
Sounds panel
The available sounds are shown in this panel and they can be associated with the image-sound pairs that have been already added to the Image-sound pairs panel. The top part of this panel allows you to filter the concepts (or topics) and the sound language that you want to select. The lower panel will be showing the sounds that fulfill the conditions of the filters. If you press the "View details" button located to the right of the filters, additional information of the sounds will be shown.
Lower toolbar
This bar allows to make actions on the exercise that is being edited. It has two buttons: Preview and Save. The first one is used to show a preview of the created exercise and the second one allows to store it. This is discussed later in more details.
How to use it
Exercise configuration
To configure an exercise, the following button must be pressed:
The next image shows the aspect of the exercise configuration panel.
This panel allows you to set the exercise general settings.
- Name: A required field that sets the name of the exercise that is being edited.
- Sentence: Sets the sentence associated with the exercise.
- Time showing image (Milliseconds): The time in milliseconds that each image will be shown while the exercise is running.
- Time between sound and image (Milliseconds): The time between you hear a sound and its associated image appears.
- Time between image and sound (Milliseconds): The time between an image disappears and you hear the the next pair sound.
- Mode: Sets the exercise mode: Evaluation or Learning.
- Random image order: If you select this option, the exercise image-sound pairs will appear randomly in each exercise execution with the Aprendo tool.
- General sounds of the exercise: This panel lets you to configure the exercise general sounds:
- Sentence: This sound is played at the beginning of the exercise.
- Correct: This sound is played when you click on a correct pair.
- Incorrect: This sound is played when you click on a incorrect pair.
- Farewell: The sound that plays at the end of the exercise.
The assignment of the general sound is different from the assignment of the rest of fields.
- Assigning a general sound: The first thing is to find the desired sound in the bottom of the General sounds of the exercise panel. The top part of that subpanel allows to filter the concepts (or topics) and the sound language that you want to select. The lower panel will be showing the sounds that fulfill the conditions of the filters. Once you have located the sound, click on it to select it and, without releasing the button, drag and drop it over a general sound located above on this panel to assign it.
- Removing a general sound: To remove a general sound you must click the "Remove sound" button (represented by a red cross) located next to the general sound.
- Playing a general sound: To play a general sound you must click on the speaker button of the general sound.
Finally, note that the button to the right of the filter "Language" is used to display the details of the sounds that are displayed on the bottom panel.
Editing Image-sound pairs
- Add a new image-sound pair: Pressing the button below will add a new empty image-sound pair at the end of the list of pairs.
- Delete the selected image-sound pair: Pressing this button will delete the selected image-sound pair..
- Selected image-sound pair goes up: Allows the selected pair goes up one position in the pair list.
- Selected image-sound pair goes down: Allows the selected pair goes down one position in the pair list.
- Associate an image: To be able to associate an image to a given pair, you must search for the desired image on the "Images" panel. Once you have located the image, click on it to select it and, without releasing the button, drag and drop it onto the "Image" column of the desired pair located in the image-sound pairs panel.
- Associate a sound: In order to associate a sound with a given pair, you must search for the desired sound on the "Sounds" panel. Once you have located the sound, click on it to select it and, without releasing the button, drag and drop it onto the "Sound" column of the desired pair located in the image-sound pairs panel.
- Change the correct/incorrect state: If you click on the "Correct" column of a given pair, the status is changed from correct to incorrect or viceversa.
- Remove a picture: To remove an image associated with a given pair you must press on it with the right mouse button and select the "Remove image" option from the menu that will appear.
- Remove a sound: To remove a sound associated with a given pair you must press on it with the right mouse button and select the "Remove sound" option from the menu that will appear.
- Play a sound: If you click on the "Sound" column content of a given pair, its associated sound will be played.
- Get Info: To view information about a component you only have to place the mouse cursor over it.
Preview exercise
Once you have completed the exercise edition, you can preview it and make sure that everything is correct. You must click the Preview button to preview the exercise.
If you have not entered all the required information to create an exercise, the exercise configuration panel will appear and you must complete all the required information in order to continue. Also, if there are incomplete pairs, it will be notified and they must be completed in order to continue.
After entering all the required information, a new window will appear with the preview of the exercise that has been edited.
If you wish to restart the preview at any moment, press the button "Restart". To finish the preview, you can do it by clicking the "OK" button or directly closing the preview window.
Save exercise
You must click the Save button in order to save the exercise that you are editing.
If you have not entered all the required information to create an exercise, the exercise configuration panel will appear and you must complete all the required information in order to continue. Also, if there are incomplete pairs, it will be notified and they must be completed in order to continue.
If the process is completed successfully, it will be notified together with the name of the exercise that has been saved (it could be renamed if the exercise name already exists).