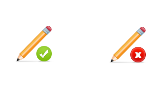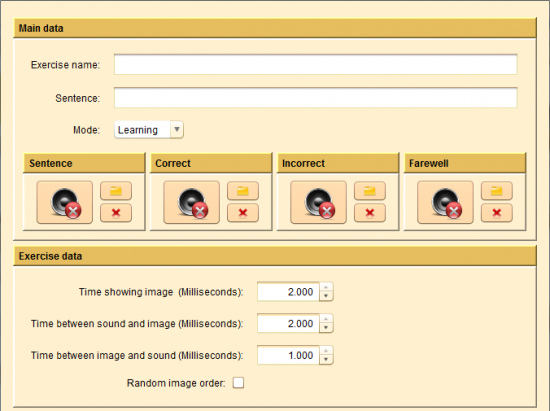Sound and Image Matching editor
From PatioWiki
m (→Exercise type selection) |
(→Exercise type selection and initial configuration) |
||
| Line 5: | Line 5: | ||
== Exercise type selection and initial configuration == | == Exercise type selection and initial configuration == | ||
| - | Once you have selected the '''Attentional Adaptability''', you have to select the '''Sound and Image Matching''' exercise type at the '''Exercise type''' section. | + | Once you have selected the '''Attentional Adaptability''' group, you have to select the '''Sound and Image Matching''' exercise type at the '''Exercise type''' section. |
In order to manually create the exercise you have to select the '''Manual''' option at the bottom of the panel. Next, the '''Initial options''' panel will appear in order to select the initial options for the new exercise: | In order to manually create the exercise you have to select the '''Manual''' option at the bottom of the panel. Next, the '''Initial options''' panel will appear in order to select the initial options for the new exercise: | ||
| Line 19: | Line 19: | ||
As it is observed in the previous image, the exercise edition zone contains three panels: '''Image-sound pairs''', '''Images''' and '''Sounds'''. | As it is observed in the previous image, the exercise edition zone contains three panels: '''Image-sound pairs''', '''Images''' and '''Sounds'''. | ||
| - | |||
== Panels description == | == Panels description == | ||
Current revision as of 07:02, 26 April 2013
The Sound and Image Matching exercises can be created by using one of the two Edition modes.
Manual
Exercise type selection and initial configuration
Once you have selected the Attentional Adaptability group, you have to select the Sound and Image Matching exercise type at the Exercise type section.
In order to manually create the exercise you have to select the Manual option at the bottom of the panel. Next, the Initial options panel will appear in order to select the initial options for the new exercise:
- Exercise language.
- Number of image-sound pairs: Allows you to select the initial number of empty image-sound pairs that will be added to the new exercise.
The next image shows the main panel of the Sound and Image Matching manual editor.
As it is observed in the previous image, the exercise edition zone contains three panels: Image-sound pairs, Images and Sounds.
Panels description
Image-sound pairs Panel
The image-sound pairs of the exercise can be added to this panel. The pair that it is at the top of this panel will be the first one in appear during the exercise and the bottom one will be the last in appear.
At the top of this panel there is a toolbar that allows you to modify the pairs.
Under that toolbar, the image-sound pairs that have been already added to the exercise are shown. Every row represents an image-sound pair of the exercise. This panel also contains four columns that describes the current status of every pair: Image , Sound , Correct and Complete .
- Image: It shows the associated image of every pair.
In the previous image, the left image indicates that the pair doesn't has an associated image and the right one shows the pair associated image.
- Sound: It shows the associated sound of every pair.
The previous image shows the sound representation, the left one doesn't has an associated sound and the right one has it.
- Correct: A correct pair is a pair in which its image match its sound. The child should press it to succeed.
In the previous image, the image on the left side indicates that the pair is correct and the image on the right that it is incorrect.
- Complete: A pair is complete when it has an associated image and sound.
In the previous image, the image on the left side indicates that the pair is complete and the image on the right that it is incomplete.
Images panel
The available images are shown in this panel and they can be associated with the image-sound pairs that have already been added to the Image-sound pairs panel. The top part of this panel allows you to filter the concepts (or topics) and the language of the image that you want to select. The lower panel will be showing the images that fulfill the conditions of the filters. If you press the "View details" button, additional information of the images will be shown.
Sounds panel
The available sounds are shown in this panel and they can be associated with the image-sound pairs that have been already added to the Image-sound pairs panel. The top part of this panel allows you to filter the concepts (or topics) and the language of the sound that you want to select. The lower panel will be showing the sounds that fulfill the conditions of the filters. If you press the "View details" button, additional information of the sounds will be shown.
How to use it
Adding a new image-sound pair
By pressing the following button you can add a new empty image-sound pair at the end of the pairs list.
Removing the selected image-sound pair
By pressing this button you can delete the selected image-sound pair.
Selected image-sound pair goes up
Allows the selected pair goes up one position in the pair list.
Selected image-sound pair goes down
Allows the selected pair goes down one position in the pair list.
Associating an image
In order to associate an image with a pair, you have to search for the desired image in the "Images" panel. Once you have located the image, click over the image and, without releasing the button, drag and drop it onto the "Image" column of the desired pair in the image-sound pairs panel.
Associating a sound
In order to associate a sound with a pair, you have to search for the desired sound in the "Sounds" panel. Once you have located the sound, click over the sound and, without releasing the button, drag and drop it onto the "Sound" column of the desired pair in the image-sound pairs panel.
Changing the correct/incorrect state
By pressing the "Correct" column of a pair you can change its status from correct to incorrect or vice versa.
Removing a picture
To remove an image that is associated with a pair you have to click on it with the right button of the mouse and select the "Remove image" option from the menu that will appear.
Removing a sound
To remove a sound that is associated with a pair you have to click on it with the right button of the mouse and select the "Remove sound" option from the menu that will appear.
Playing a sound
If you click the "Sound" column content of any pair, its associated sound will be played.
Getting Info
To view information about a component you only have to place the mouse cursor over it.
Exercise Configuration
To configure the exercise you have to press the Configure button located at the upper toolbar of PATIO.
The next image shows the aspect of the exercise configuration panel.
This panel allows you to set the exercise general settings.
- Main data: Common data for all APRENDO exercises.
- Exercise name: A required field that sets the name of the exercise that is being edited.
- Sentence: Sets the sentence associated with the exercise.
- Mode: Sets the exercise mode: Evaluation or Learning.
- Sentence: This sound is played at the beginning of the exercise.
- Correct: This sound is played when the pupil clicks a correct pair.
- Incorrect: This sound is played when the pupil clicks an incorrect pair.
- Farewell: This sound is played at the end of the exercise.
- Exercise data: Specific data for the Sound and Image Matching editor.
- Time showing image (Milliseconds): The time in milliseconds that each image will be shown while the exercise is running.
- Time between sound and image (Milliseconds): The time between you hear a sound and its associated image appears.
- Time between image and sound (Milliseconds): The time between an image disappears and you hear the the next pair sound.
- Random image order: If you select this option, the image-sound pairs os the exercise will appear randomly in each exercise execution.
The general sounds (Sentence, Correct, Incorrect and Farewell, are managed as it is described in the following link:
Preview and save the exercise
To read more about these functions you have to follow these links:
Auto
Exercise type selection
Once you have selected the Attentional Adaptability group, you have to select the Sound and Image Matching exercise type at the Exercise type section.
In order to automatically create the exercise you have to select the Auto option at the bottom of the panel.
The next image shows the main panel of the Sound and Image Matching automatic editor.
Exercise Generation
In order to generate the exercises you have to set all the required parameters of every panels that appear in the image showed before. These parameters will be described in the following sections.
General parameters
Name of the exercises
All the exercises will be generated using this name. An index will be appended to the name in order to differentiate the exercises.
Sentence
All the exercises will be generated using this sentence.
Exercises language
All the exercises will be generated using the selected language.
Number of exercises
Sets the number of exercises to generate.
Mode
Select the mode of the exercises: Learning or Evaluation.
Sounds
This panel allows you to select the sounds that will be played during the exercise. All the exercises will be generated with the same sounds. The sounds fields (Sentence, Correct, Incorrect and Farewell) are managed as it is described in the following link:
Number of pairs for the exercises
In this section, you can select the number of image-sound pairs that the exercises will have. They can be selected in two different ways:
- Select by Number: You can set the exact number of pairs. All the exercises will have the same number of pairs.
- Select by Minimum/Maximum: The exercises will have a number of pairs between the minimum and the maximum. The exercises can be generated with different number of pairs.
Proportion of correct/incorrect pairs
This panel allows you to select the number of correct and incorrect pairs for the exercises. They can be selected in two different ways:
- Select by Number: You can set the exact number of correct/incorrect pairs. If the selected number of pairs is higher than the sum of the corrects and incorrects pairs selected, the rest of pairs will be randomly selected (correct or incorrect).
- Select by Percent: Sets the percent of pairs correct and incorrect for the exercises.
Time
The Time panel allows you to modify the temporal information of the exercise. You can set the time that an image will be at the screen, the time between you hear a sound and its associated image appears and vice versa.
Topics
You can select here the topics for the exercises. Things you can do:
- Add a concept or topic: Select the desired topics from the Available topics and press the >> button.
- Remove a concept or topic: Select the topics to remove from the Selected topics list and press the << button.
The elements of the exercises have to satisfy...
- Any selected topic: The elements that satisfy one or more of the selected topics can be added to the exercises.
- All selected topics: The pairs of the exercises have to satisfy all the selected concepts.
Generation
After setting all the parameters you have to press the Generate button located at the upper toolbar of PATIO. If the exercises are successfully generated, a new panel will appear including the list of the generated exercises. This panel allows you to manually edit or preview the exercises one by one.
Generated exercises
Revision
The following image shows the aspect of the generated exercises panel.
The list of the generated exercises is located on the left. When you select an exercise, the exercise information is shown into a panel at the center of the window. This panel includes a few buttons that allows you to do the following operations:
- Preview: Preview the selected exercise.
- Edit exercise: It opens the selected exercise with the manual editor in order to edit it.
- Remove exercise: Remove the selected exercise.
Saving the exercises
To save the generated exercises you have to press the Save button located at the upper toolbar.