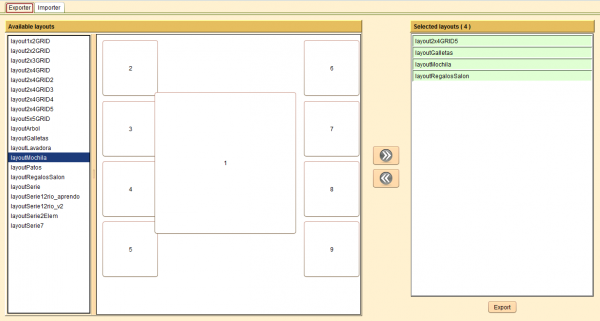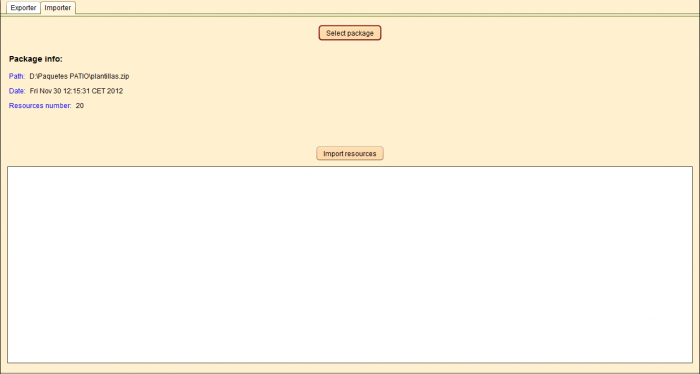Layouts
From PatioWiki
(→Adding layouts to the package) |
|||
| (2 intermediate revisions not shown) | |||
| Line 3: | Line 3: | ||
== Exporter Tab == | == Exporter Tab == | ||
| - | This tab allows you to create a package of layouts that | + | This tab allows you to create a package of layouts that exist in the actual database. A package is a file that contains all the required information about the layouts and it can be imported to another database. |
| Line 11: | Line 11: | ||
=== Adding layouts to the package === | === Adding layouts to the package === | ||
| - | The '''Available layouts''', located at the left section of the panel, displays the available layouts of the database. In order to add layouts into the package, you have to select them and press the '''Add''' button located in the center of the window. This button is displayed in the following image. | + | The '''Available layouts''' panel, located at the left section of the panel, displays the available layouts of the database. In order to add layouts into the package, you have to select them and press the '''Add''' button located in the center of the window. This button is displayed in the following image. |
[[File:Edito_exportar_plantillas_anadir_en.png|thumb|center|50px|Add Button]] | [[File:Edito_exportar_plantillas_anadir_en.png|thumb|center|50px|Add Button]] | ||
| - | After pressing the button, the selected layouts will be added to the '''Selected layouts''' panel | + | After pressing the button, the selected layouts will be added to the '''Selected layouts''' panel located at the right section of the window. |
=== Removing layouts from the package === | === Removing layouts from the package === | ||
| Line 26: | Line 26: | ||
To create the package file with the selected layouts, you have to press the '''Export''' button located at the bottom of the '''Selected layouts''' panel. A new window will appear to select the package name and the place where you want to store it. | To create the package file with the selected layouts, you have to press the '''Export''' button located at the bottom of the '''Selected layouts''' panel. A new window will appear to select the package name and the place where you want to store it. | ||
| - | |||
== Importer Tab == | == Importer Tab == | ||
Current revision as of 07:01, 7 May 2013
To access the panel that allows the management of the layouts or sheets that will be used in PATIO, you have to press the Layouts button located at the Importer/Exporter panel.
Contents |
Exporter Tab
This tab allows you to create a package of layouts that exist in the actual database. A package is a file that contains all the required information about the layouts and it can be imported to another database.
Adding layouts to the package
The Available layouts panel, located at the left section of the panel, displays the available layouts of the database. In order to add layouts into the package, you have to select them and press the Add button located in the center of the window. This button is displayed in the following image.
After pressing the button, the selected layouts will be added to the Selected layouts panel located at the right section of the window.
Removing layouts from the package
To remove previously added layouts, you have to select them from the Selected layouts panel and press the Del key of the keyboard or the Delete button located at the center of the window. The Delete button is shown in the following image.
Exporting the package
To create the package file with the selected layouts, you have to press the Export button located at the bottom of the Selected layouts panel. A new window will appear to select the package name and the place where you want to store it.
Importer Tab
The Importer tab allows you to import the packages that were created with the packages exporter.
The first thing you have to do is to press the Select package button in order to look for the package you want to import. Once selected, its information will be displayed in the Package info section. Finally, you have to press the Import resources button to begin the import process. The bottom panel displays the progress and information about the import process.