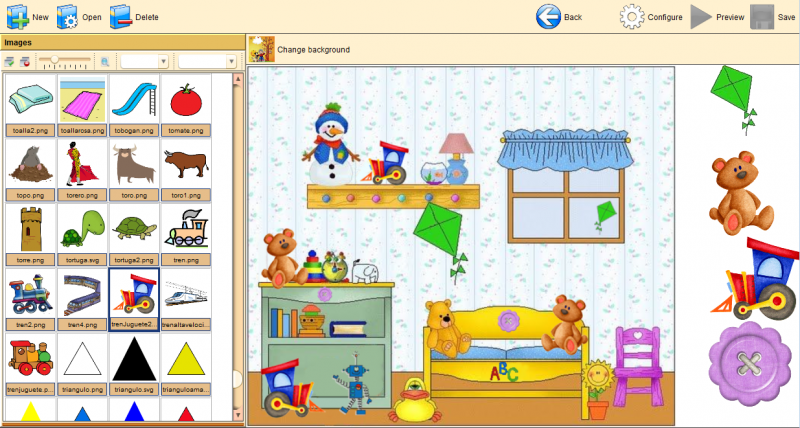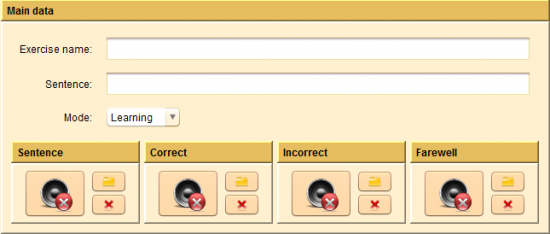Objects-Scenes editor
From PatioWiki
m |
m (→Modifying the size of an image that was added to the background) |
||
| (One intermediate revision not shown) | |||
| Line 36: | Line 36: | ||
=== Adding an image to the background === | === Adding an image to the background === | ||
| - | Select an auxiliary image and drag and drop it at the desired position inside the background image | + | Select an auxiliary image and drag and drop it at the desired position inside the background image. |
| + | |||
'''Note:''' The background images are the ones that are located over the background and have to be pressed by the pupil. | '''Note:''' The background images are the ones that are located over the background and have to be pressed by the pupil. | ||
| Line 47: | Line 48: | ||
=== Modifying the size of an image that was added to the background === | === Modifying the size of an image that was added to the background === | ||
| - | # Press the main button of the mouse over the image you want to resize in order to select it. | + | # Press the main button of the mouse over the image you want to resize in order to select it. |
# Modify its size by moving the slider located inside the toolbar of the center panel. | # Modify its size by moving the slider located inside the toolbar of the center panel. | ||
[[File:Patio_diferencias_manual_barra_tam_en.png|thumb|center|700px|Slider for resizing images.]] | [[File:Patio_diferencias_manual_barra_tam_en.png|thumb|center|700px|Slider for resizing images.]] | ||
| - | |||
=== Removing a previously added image to the background === | === Removing a previously added image to the background === | ||
| Line 75: | Line 75: | ||
# Press the right button of the mouse over any of the auxiliary images. | # Press the right button of the mouse over any of the auxiliary images. | ||
# Select the <b>Remove all images</b> option and confirm to finish. | # Select the <b>Remove all images</b> option and confirm to finish. | ||
| - | |||
== Exercise configuration == | == Exercise configuration == | ||
Current revision as of 16:43, 26 April 2013
Exercise type selection and initial configuration
Once you have selected the Attentional Strategy group, you have to select the Objects-Scenes exercise type at the Exercise type section.
In order to manually create the exercise you have to select the Manual option at the bottom of the panel. Next, the Initial options panel will appear in order to select the initial options for the new exercise:
- Exercise language.
The next image shows the main panel of the Objects-Scenes manual editor.
Panels description
Images panel
The available images are shown in this panel and they can be added to the exercise. The top part of this panel allows you to filter the concepts (or topics) and the language of the image that you want to select. The lower panel will be showing the images that fulfill the conditions of the filters. If you press the "View details" button, additional information of the images will be shown.
Center panel
This panel contais the background image and the items that the pupil has to find. This panel has also an upper toolbar that will help you in the edition of the exercise.
How to use it
Changing the background image
- Press the Change background button located at the toolbar of the Center panel.
- Select the image.
Adding auxiliary images
- Select an image from the Images panel.
- Drag and drop it inside the panel that contains the background image.
Note: The auxiliary images are the ones that are shown to the pupils and have to be searched in the background image.
Adding an image to the background
Select an auxiliary image and drag and drop it at the desired position inside the background image.
Note: The background images are the ones that are located over the background and have to be pressed by the pupil.
Modifying the position of the background images
- Press and hold the left button of the mouse over a background image.
- Move the mouse to the place you want to place the image.
- Release the button to finish.
Modifying the size of an image that was added to the background
- Press the main button of the mouse over the image you want to resize in order to select it.
- Modify its size by moving the slider located inside the toolbar of the center panel.
Removing a previously added image to the background
- Press the right button of the mouse over the background image that you want to remove.
- Select the Remove image option to finish.
Removing an auxiliary image
- Press the right button of the mouse over the auxiliary image that you want to remove.
- Select the Remove image option to finish.
Note: All its associated images will be removed too.
Removing all added background images
- Press the right button of the mouse over any of the added images to the background.
- Select the Remove all images option and confirm to finish.
Removing all images
- Press the right button of the mouse over any of the auxiliary images.
- Select the Remove all images option and confirm to finish.
Exercise configuration
To configure the exercise you have to press the Configure button located at the upper toolbar of PATIO.
The next image shows the aspect of the exercise configuration panel.
This panel allows you to set the exercise general settings.
- Main data: Common data for all APRENDO exercises.
- Exercise name: A required field that sets the name of the exercise that is being edited.
- Sentence: Sets the sentence associated with the exercise.
- Mode: Sets the exercise mode: Evaluation or Learning.
- Sentence: This sound is played at the beginning of the exercise.
- Correct: This sound is played when the pupil clicks a correct pair.
- Incorrect: This sound is played when the pupil clicks an incorrect pair.
- Farewell: This sound is played at the end of the exercise.
The general sounds (Sentence, Correct, Incorrect and Farewell, are managed as it is described in the following link:
Preview and save the exercise
To read more about these functions you have to follow these links: